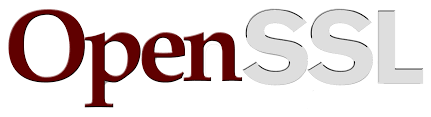 OpenSSL
OpenSSL is an
open-source implementation of the
SSL and TLS protocols. The core
library, written
C programming language, implements the basic
cryptographic
functions and provides various utility functions. Wrappers allowing the
use of the OpenSSL library in a variety of computer languages are
available.
in the
Versions are available for most
Unix-like operating systems (including
Solaris,
Linux,
Mac OS X and the various open source
BSD operating systems),
OpenVMS and
Microsoft Windows. IBM provides a port for the
System i (OS/400). OpenSSL is based on
SSLeay
by Eric A. Young and Tim Hudson, development of which unofficially
ended around December 1998, when Young and Hudson both started to work
for
RSA Security.
FIPS 140-2 compliance
As of December 2012, OpenSSL is one of two
open source programs to be involved with validation under the
FIPS 140-2 computer security standard by the
National Institute of Standards and Technology's (NIST)
Cryptographic Module Validation Program (CMVP).
(OpenSSL itself is not validated, but a component called the OpenSSL
FIPS Object Module, based on OpenSSL, was created to provide many of the
same capabilities).
A certificate was first awarded in January 2006 but revoked in July
2006 "when questions were raised about the validated module’s
interaction with outside software." The certification was reinstated in
February 2007.
Licensing
OpenSSL is "dual licensed" under the OpenSSL License and the SSLeay License.
The OpenSSL License is
Apache License 1.0 and SSLeay License is a 4-clause
BSD License. The common usage of the term
dual-license is that the user may pick which license they wish to use. However, OpenSSL documentation uses the term
dual-license to mean that both licenses apply.
As the OpenSSL License is
Apache License 1.0, but not Apache License 2.0, it requires the phrase
This product includes software developed by the OpenSSL Project for use in the OpenSSL Toolkit. (http://www.openssl.org/)
to appear in advertising material and any redistributions (Sections 3
and 6 of the OpenSSL License). Due to this restriction, the OpenSSL
License and the Apache License are incompatible with the GPL.
Some GPL developers have added an
OpenSSL exception to their licenses specifically allowing OpenSSL to be used with their system. GNU
Wget and
climm both use such exceptions.
Some packages (like
Deluge) explicitely modify the GPL license by adding an extra section at the beginning of the license documenting the exception.
Other packages use the LGPL licensed
GnuTLS which performs the same task.
Vulnerability in the Debian implementation
In order to keep a warning from being issued by the
Valgrind analysis tool, a maintainer of the
Debian distribution applied a
patch to the Debian implementation of the OpenSSL suite, which inadvertently broke its
random number generator
in the process. The broken version was included in the Debian release
of September 17, 2006 (version 0.9.8c-1). Any key generated with the
broken random number generator, as well as data encrypted with such a
key, was compromised. The error was reported by Debian on May 13, 2008.
On the Debian 4.0 distribution (etch), these problems were fixed in
version 0.9.8c-4etch3 and for the Debian 5.0 distribution (lenny), these
problems were fixed in version 0.9.8g-9.































